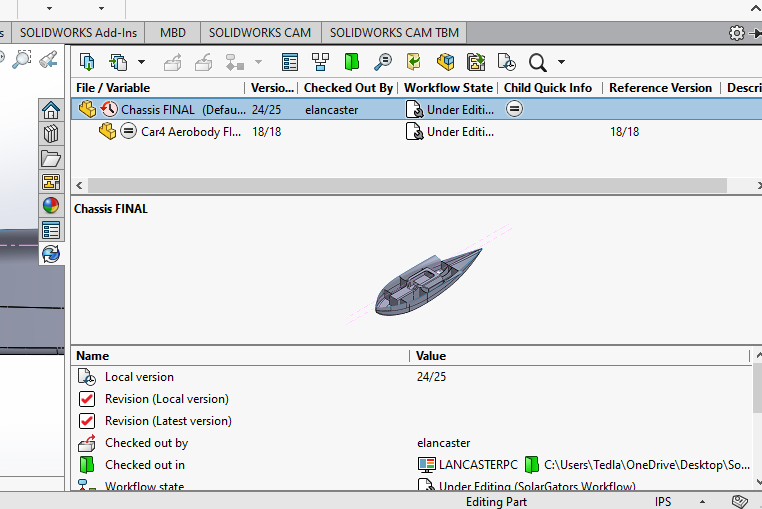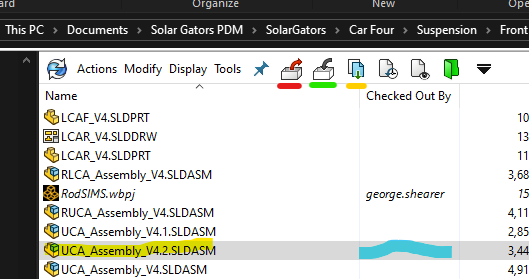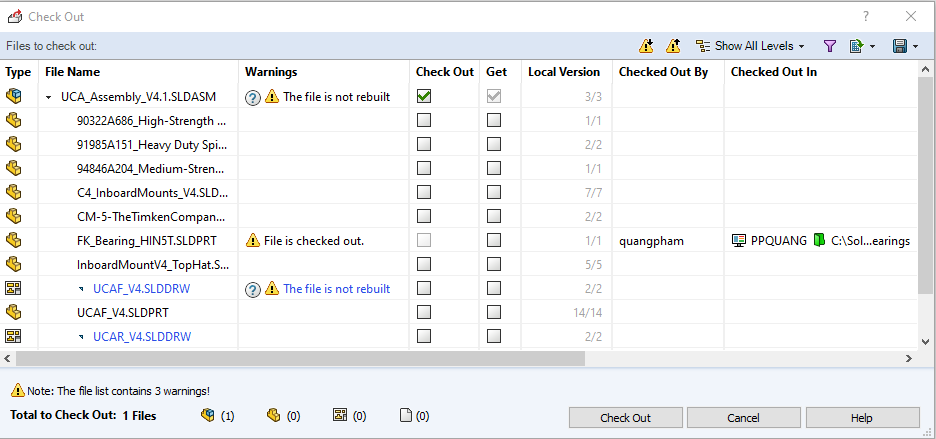How to use PDM (pt. 2)
Solidworks PDM is a server based cloud that stores all of the solidworks part files the team designs. It features version control, file check in / check out, and component hierarchy control. If used properly, it works very well. If used improperly, it will ruin you and your lead/chief engineers life.
At all costs, avoid working locally unless absolutely necessary. It saves everyone time in the long run.
This is part 2 of the guide, which covers the actual usage of the software in solidworks
Part 1 (here) covers access and usage relating to it not breaking your whole computer.
GETTING PDM TOOLBAR IN SOLIDWORKS
This is most important tool you can add to your Solidworks. It gives you all the information you need about the file, such as what other components it includes, who has what checked out, what version each component is on, etc. It also lets you control these things, allowing you to check in and out included components, open previous versions, get latest version, etc.
To do this, go to tools > add ins and make sure solidworks PDM is checked in both the left and right boxes.
It will appear in the bar on the right side of your screen, make sure you learn how to use it. Hover over the buttons to see what each is, but each function will be covered later in the guide.
PDM CONTROLS
| Function | Color in figure below | Description |
| Check Out | Red | Pulls the file from the server to your computer for editing. Keeps other people from checking out and editing. If you don't do this, the file stays in a read only state. |
| Check In | Green | Puts the file back into the server with whatever changes have been made, and creates a new version. |
| Get Latest | Yellow | Gets the latest version of the file. Typically this is done automatically when checked out or opened, but may need to be done manually in some cases. |
| Get Version | N/A | Gets a specific version from the list of previous versions. |
The following sections deal with opening a file that is not already checked out
OPENING A FILE 1 - small assemblies / basic parts
While in the vault view in file explorer, there are some options available to you. These buttons are typically fine to use, simply highlight the file in question and the buttons will perform the respective action. This method works well for simple parts/assemblies with few to no components/dependencies. If the file is already checked out, the name of the person who has it will be highlighted in the blue area.
OPENING A FILE 2 - large assemblies / complex parts
For larger files such as assemblies with many components or parts with dependencies, it is better to use the check out window. To access this, do not hit any of the buttons in the vault viewer. Instead, just open the part, this should pull up a window that looks like the figure below.
This window lets you control the action being taken for the file in question and every other file included in it. If the file is checked out, then the latest version is automatically "get" -ed. If you want to just view the file, uncheck "check out", but keep "get" checked for the top item. Avoid hitting the cancel button, as this will not "check out" or "get" any of the files.